The below outlines the new process to request time off using Payworks, a new payroll system that will make it easier for staff to monitor and manage their time sheets online, book vacation time, and review pay slips and personal information.
Effective January 31st 2022, all requests for time off must be entered into the system. This includes time in lieu, vacation, sick leave, personal days, family days, bereavement leave, unpaid leave, work reduction hours and research days.
Please review your time off entitlements and make sure that all time that you have requested in 2022 is in the system as a past or upcoming time off. If any requests are outstanding, enter them into the system.
How do I request time off?
- Log in to Payworks Employee Self Service.
- Under Absence Management, click Time off Requests.
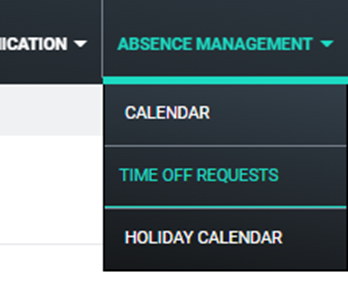
- Select “+” on the to create a new time off request.
- Select the type of time off you want to use and the dates you are requesting (see below screenshot)
- Add Comments as appropriate (see below screenshot).
- Select who you want your request to go to for approval (see below screenshot).
- Review your balance available and how much you are going to use (see below screenshot). You should ensure you have the entitled amount of leave before requesting it.
- For Vacation you should see two lines:
- One is your “Vacation Entitlement”. This shows how much vacation you are expected to earn in the vacation year (annual vacation entitlement). It is for information purposes only; you cannot book against this balance.
- The second is “Vacation Hours Current Year”. This is how much vacation you have actually earned so far this year. When booking vacation leave, book against this line.
- For Vacation you should see two lines:
- Click Save (see below screenshot).
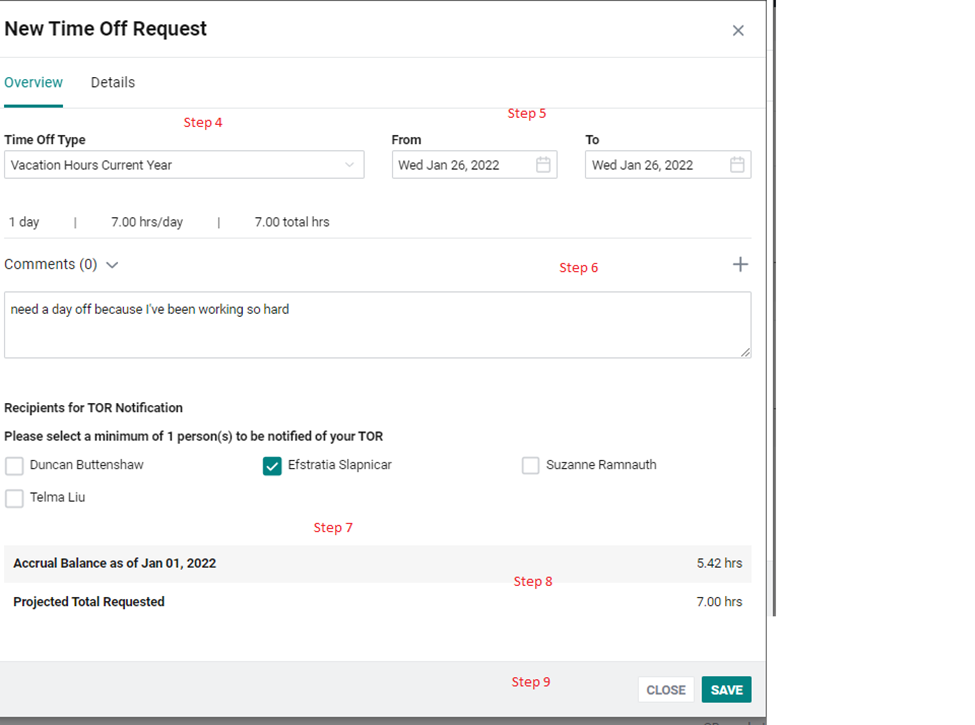
- Click details and adjust the hours if you are not taking a full day.
- That’s it! Your manager will get an email notification to action the request.
- Once approved, if you are using a timesheet, the time off request will integrate into the timesheet.
- If you need any help—email hr.stmikes@utoronto.ca. Please note that vacation requests that have been submitted to HR must still be entered into Payworks.
I worked Overtime, how do I add banked overtime?
- Log in to Payworks Employee Self Service.
- Under Absence Management, click Time Off Requests.
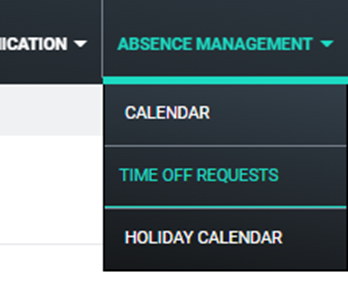
- Select “+” on the to create a new request.
- Select the type of overtime that you have earned (either 1-to-1 or 1-to-1.5 depending on your employee status) and update the details of the overtime you worked.
- Note 1 — if you are earning overtime at 1.5, the system will automatically convert your hours for you. Enter in the underlying hours you worked. When it is added to the bank, it will be added @ 1.5 times.
- Note 2 — if you are a time clock employee, when you earn OT it will by default be paid out. If you wish to bank it, your manager will need to take it off your timesheet and add it as banked time.
- Submit the request to your manager.
- That’s it! Once your manager approves it, and the pay period in which the banked time takes place closes, the time will be added to your earned time off bank to use later! You can find the payroll schedule on the HR page.
How do I see my balances of time off and my calendar?
- Log in to Payworks Employee Self Service.
- Under Absence Management, click Time off Requests.
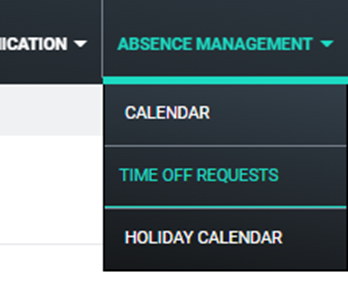
- On the screen you can see your “upcoming” and “past” requests.
- The balances detail include details about how much time off you have used or requested.
- Click on “absence management” > Calendar to see your calendar marked with the time off requests that you have made and the statutory and university wide holidays.
What if I request more time off hours than what is in under my balance?
Staff entitled to vacation days and have passed probation may request up to the total annual vacation hours entitlement (seen in PayWorks under “vacation entitlement”) before they have been earned, however in the event of termination, any unearned hours that are taken would have to be paid back.
Any request for any other type of time off may not exceed the number of hours balance in your profile. If done so, the amount of hours requested will be automatically deducted from your current pay. It is the responsibility of the employee and supervisor that time off is not overtaken. If there is any uncertainty, please contact HR.
I’m a manager — how do I action a time off request?
- Log in to Payworks using your manager login.
- Click on Absence Management, then click Time Off Requests.
- Select the employee.
- Click on the request and you can edit or add comments to the request.
- Once you are ready to approve, deny, update, or withdraw the request, you can do so by clicking on the appropriate button at the bottom of the screen.
- If the Send employee time off request information checkbox is checked, a message will be sent to the employee notifying them of the status of their request.
Alternatively
- Log in to Payworks using your manager login.
- Click on Absence Management, then Time Off Calendar.
- Click Pending Requests.
- Click on the request and you can edit or add comments to the request.
- Once you are ready to approve, deny, update, or withdraw the request, you can do so by clicking on the appropriate button at the bottom of the screen.
- If the Send employee time off request information checkbox is checked, a message will be sent to the employee notifying them of the status of their request.
I’m a manager — how do I review an employee’s balance and the team calendar?
- Log in to Payworks using your manager login.
- Click on Absence Management, then Time off requests.
- Select the employee and you will see balances and details on “upcoming” and “past” the same view that the employee has on their employee login.
- For calendar, click Absence Management, then Time Off Calendar.
- You will be able to see the calendar for all employees you have access to.
What does “Requested” balance mean?
“Requested” is the sum of the upcoming approved and pending requests plus any past requests that were created or modified in the current pay period. Once the pay period is completed, the requested amount will turn into “used”.
