The below outlines changes made to the timesheet process for 2022.
The timesheets for pay period 2–15 January are due on the 21st of January. For future timesheet due dates, please refer to the 2022 payroll schedule.
For more information about the change in pay process, please see our FAQ page.
Who needs to compete a timesheet?
You will need to complete a timesheet if you are one of the following types of employees:
- Hourly Contract Employees
- Work Study Students
- Teaching Assistants
- Writing Centre Instructors
- 40/hour week Facilities and Plant staff (time recorded through clock)
- 40/hour week Housekeeping staff (time recorded through clock)
The following employees do not need to complete timesheets:
- Permanent Full-Time employees
- Permanent Part Time employees
- Permanent Contract employees (includes course instructors)
Note: For those employees who don’t complete timesheets but are entitled to overtime—we will shortly be introducing a mechanism for you to record and bank your overtime, and use your banked overtime to request as time off. Stay tuned for details.
I am an employee – How do I complete a timesheet?
- Login to Payworks Employee Self Service using your employee
- Under Time Management, select Timesheet.
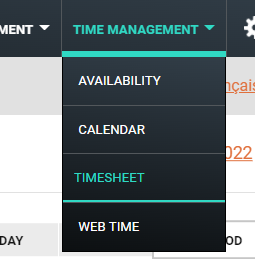
- Select the pay period you want to enter the time for.
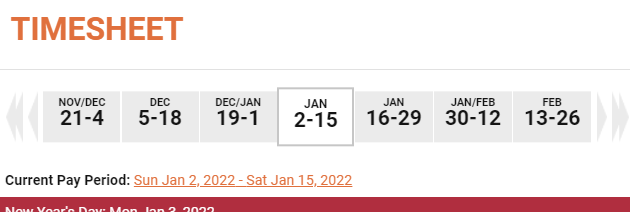
- Select “+” on the day you want to enter the time record for.
- Leave position and Department blank.
- Select the earnings type as appropriate for your status:
| Employee Type | Earnings Type | Note |
| Hourly Contract Employees | Regular PT Hourly | |
| Hourly Student Employees | Student Wage | |
| Work Study Students | Work Study | |
| Teaching Assistants | Regular PT Hourly | |
| Writing Centre Instructors | Regular PT Hourly | |
| Dean of Students Employees who receive on call pay | Regular Salary | on call entered as “Extra hours” |
| 40/hour week Facilities and Plant staff (time recorded through clock) | Regular Salary | on call and standby entered as “extra hours” |
| 40/hour week Housekeeping staff (time recorded through clock) | Regular Salary |
- Enter your start and end time.
- Do not adjust your start and end time for breaks. They will be automatically deducted from approved time.
- The time record will already exist if you used a punch clock or web time to record your time.
- If your time is scheduled, a scheduled time record will already exist. Your manager may require you to submit your hours against the schedule.
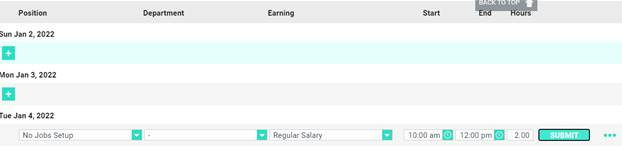
- Click submit to finalize the time record.
- That’s it! Now your departmental manager will review and approve the time record on their profile.
- For any questions on process, your departmental manager will be able to provide direction on how they want you to complete the timesheet.
- If you need help using the system, please use the help function on payworks screen, or reach out to usmc.payroll@utoronto.ca.
I am a manager – How do I review/approve a timesheet?
- Login to Payworks using your administrator login.
- Click “Time Management”, “Administration”, “Timesheets”
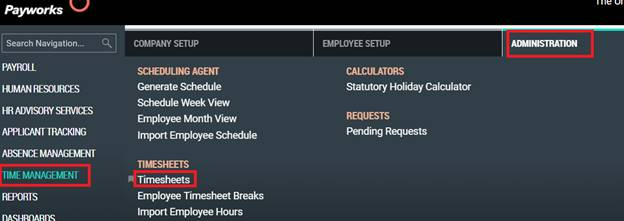
- Apply your filters to load your employees then click load.
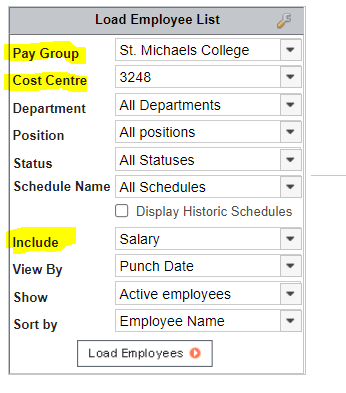
- Select the pay period, then click view.
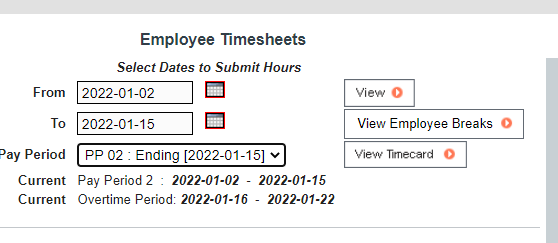
- Select the time record you want to approve by marking the checkbox.

- Click save to save the approved record.
- That’s it! The approved time records will be sent to payroll.
- If you need help, please use the help function on Payworks screen, or reach out to usmc.payroll@utoronto.ca.
